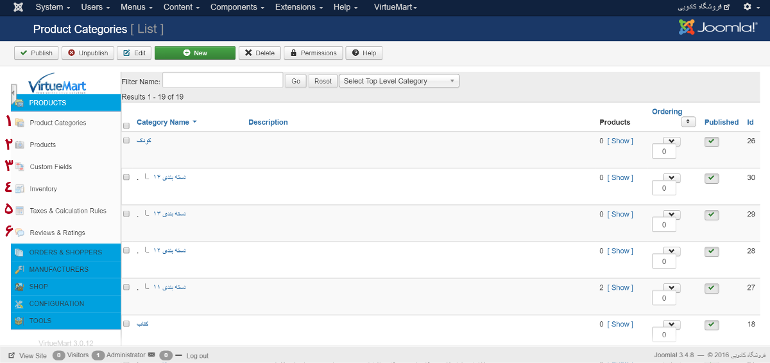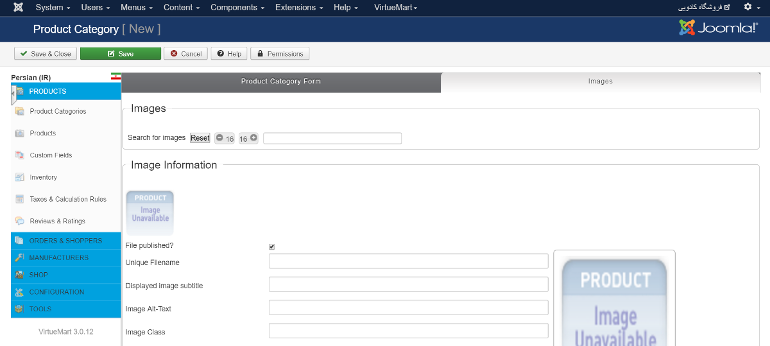معرفی منوی محصولات در ویرچومارت |
بستن
اطلاعات بیشتر
- ارسال ها: 60
- تشکرهای دریافت شده: 4
7 سال 7 ماه قبل #536
توسط nooshin88
۱-مجموعه محصولات (Product Categories)
برای اینکار اگر دستهبندی مربوط به محصول ما وجود دارد که به سراغ ایجاد محصول میرویم، اما ما زمانی را در نظر میگیریم که دستهبندی موردنظر وجود ندارد. پس، از منوی سمت راست گزینهی Product catgories (مجموعه محصولات) را انتخاب کرده و برروی گزینهی سبز رنگ "New(جدید)" در بالای پنجره کلیک میکنیم.
در نتیجه پنجره ای برای ما به شکل زیر باز میشود.
همانطور که در شکل پیداست، پنجرهی جدید دارای دو تب تحت عنوانهای "Product Category Form(فرم مجموعه محصولات)" و "Images(تصاویر)" میباشد.
۱-۱-تب فرم مجموعه محصولات (Product Category Form)
در این بخش :
- Category Name (نام مجموعه ): میبایست نامی برای مجموعه تعریف کنیم. برای مثال نامهایی از قبیل، محصولات دیجیتالی، بهداشتی، خانگی و...
- Published (منتشر شده): به صورت پیش فرض "No ( خیر )" انتخاب شده که موجب میشود این مجموعه نمایش داده نشود و شما میتوانید با انتخاب گزینه " Yes(بلی)" حالت نمایش مجموعه را انتخاب کنید.
-Sef Alias (نام مستعار): در اینجا بهتر است نامی، همنام با نام مجموعه برای آن درنظرگرفت.
پس از این سه گزینه با ویرایشگری مواجه میشوید که علاوه برآن که به شما امکان میدهد توضیحات خود را درمورد مجموعهی خود لحاظ کنید(این قسمت کاملا اختیاری است و شما بنابر نیاز خود میتوانید از آن استفاده کنید)، امکانات ویرایشی جالبی را نیز در اختیار شما قرار میدهد.
در پایین بخش ویرایشگر در سمت چپ، همانطور که در شکل نیز قابل مشاهده است آیکونی تحت عنوان Image وجود دارد که با کلیک بر روی آن میتوانید به تصاویری که در بخش رسانه ویرچومارت آپلود کرده ایم، دسترسی داشته باشیم.
این پایان کار نخواهد بود. شما میتوانید در قسمت پایین این صفحه به راحتی مشخص کنید که این مجموعه که شما قصد ایجاد آنرا دارید، خود مجموعهای سطح بالاست و یا زیرمجموعهی یک مجموعه سطح بالای دیگر است. تعداد مجموعههای قابل نمایش در هر ردیف، قالب مجموعهها و تنظیمات مرتبط با "متا" از قبیل کلمات کلیدی متا، توضیحات متا و... به راحتی در این قسمت امکان پذیر خواهند بود.
۱-۲-تب تصاویر (Images)
اگر شما مایل هستید تا مجموعه شما به همراه تصویری نمایش داده شود به راحتی در این قسمت میتوانید تنظیمات مورد نظر خود را اعمال نمایید.
امکاناتی از قبیل متن جایگزین برای تصویر(زمانی که به علت کندی سرعت اینترنت، حجم بالای عکس و یا علتهای دیگر تصویر شما بارگذاری نشود این متن نمایش داده خواهد شد)، انتخاب امکان دانلود تصویر و یا تنها نمایش آن، در این تب قابل دسترس خواهد بود. برای آپلود عکس در این قسمت میتوان در بخش ارسال فایل، نخست گزینه "Upload (آپلود )"را انتخاب کرده و سپس به کمک"Choose File" به آدرس عکس دلخواه خود رفته و با کلیک برروی آن، آنرا انتخاب نمایید و در نهایت گزینه سبز رنگ "Save (ذخیره)" را در بالای صفحه انتخاب کنید.
لازم به ذکر است برای اضافه نمودن هر تعداد عکس، مراحل انتخاب عکس و انتخاب گزینه "Save (ذخیره)" الزامی خواهد بود.
حال که مجموعه خود را ایجاد کردید می توانید به سراغ ایجاد محصول رفته و محصول خود را در فروشگاه قراردهید.
۲-محصولات (Products)
از منوی سمت راست صفحه، گزینه "Products (محصولات)" را انتخاب میکنید.
در صورتی که از قبل محصولاتی در فروشگاه ثبت شده باشند شما جدولی را مشاهده خواهید کرد که، شامل نام محصولات شما، نام مجموعهای که هریک از محصولات به آن تعلق دارند، قیمت آنها، تصاویر مرتبط به هر محصول و اطلاعتی دیگر میباشد.
حال که شما قصد دارید محصولی جدید به فروشگاه خود اضافه کنید کافی است بر روی گزینه سبز رنگ "New (جدید)" در بالای صفحه کلیک کنید.
صفحه جدیدی که پیشروی شماست به شما امکانات زیادی را میدهد تا کلیه اطلاعات لازم برای محصول خود را تمام و کمال ثبت کنید. این صفحه شامل شش تب میباشد که در دستهبندیهای مرتب از شما این اطلاعات را خواهد پرسید.
۲-۱-تب اطلاعات محصول (Product Information)
در تب اول، "Product Information (اطلاعات محصول)" شما قادر خواهید بود تا اطلاعات موردنیاز برای مشتریان خود را ثبت نمایید که:
۱- درقسمت یک، اطلاعاتی اعم از نام محصول، تولیدکننده محصول ، به عنوان مثال اگر محصول شما در مجموعهی موبایل قراردارد می توانید تولیدکنندگان اپل، سامسونگ ، سونی و.. را که از قبل تعریف کردهاید، تعیین نمایید. مجموعه محصولاتی که در قسمت قبل نحوه تعریفش را در ویرچومارت توضیح دادیم نیز در اینجا نمایان است. میتوانیم دسته مرتبط با محصول خود را نیز در اینجا تعیین کنیم.
۲- در قسمت دوم از این صفحه، کلیه اطلاعات مرتبط با قیمت محصول، قیمت پایه، واحد قیمت، اعمال درصد تخفیف در صورت وجود و محاسبه قیمت نهایی را خواهیم داشت.
همچنین در این قسمت میتوانید مشخص کنید که قیمت محصول شما برای گروههای متفاوت از مخاطبین شما به صورت متفاوت نمایش داده شود. برای مثال برای مشتریان خاص شما، یک قیمت، برای مشتریان معمولی شما یک قیمت و برای همکاران شما قیمتی دیگر تعریف شود. کافی است بر گزینه " Add New Price (افزودن قیمت جدید)" در پایین کادر دایره قرمز با شماره ۲ کلیک کرده و با مشخص کردن گروه خریداران، قیمت مربوطه را ثبت کنید.
۲-۲-تب توضیحات محصول (Product Description):
در این تب، شما میتوانید توضیح مختصری برای محصول خود که تنها معرفی باشد برای مشتریان ارائه دهید و توضیحات کاملی را نیز برای مشتریان مشتاق جهت مطالعه بیشتر اضافه کنید.
علاوه بر این در پایین صفحه میتوانید توضیحات متا و کلمات کلیدی متا و هرآنچه مرتبط با متا است را تنظیم کنید.
۲-۳-تب وضعیت محصول (Product Status)
باید وضعیت محصول خودرا به طور مشخص، تعیین کنید. برای مثال چه میزان از آن در انبار موجود است، در ازای چه مقدار از محصول هشداری مبنی بر کمبود محصول صادر شود، آیا برای میزان فروش محصول، کمینه یا بیشینهای مدنظر است؟ اگر بله، میتوان بصورت تفکیک شده این مقادیر را مشخص کنیم.
۲-۴-تب ابعاد و وزن محصول (Product Dimensions and weight):
تب بعدی مربوط است به اطلاعات فیزیکی محصول که شامل وزن، ارتفاع، طول، عرض و... میباشد.
کمکم زمان آن فرارسیده که تصویر محصول خود را نیز به این مجموعه اضافه کنیم. کافی است به تب بعدی این گروه برویم.
۲-۵-تب تصویر محصول (Product Images):
در این تب با صفحهای مشابه با تب تصاویر در مجموعه محصولات روبرو میشویم که میتوانیم همانند دستورالعملهای ارائه شده در آن قسمت، عکسهای محصولات خود را آپلود کنید.
۳-فیلدهای دلخواه (Custom Fields)
گاهی اوقات پیش خواهد آمد که برای معرفی بهتر محصول خود نیاز به فیلدی دارید که در ویرچومارت به صورت پیشفرض وجود ندارد. برای مثال رنگبندی محصولات. در این زمان شما میتوانید در زیر منوی "Custom Fields (فیلدهای دلخواه)" از منوی "Products (محصولات)"، فیلدهای موردنیاز خود را تعریف کنید. کافی است بر روی گزینه سبز رنگ "New (جدید)" کلیک کنید و مشخصات مربوطه را پرکنید. سپس فیلد ایجاد شده را میتوانید در تب فیلدهای دلخواه در زیرمنوی "Products (محصولات)" تعریف کنید و بکارببرید.
4-فهرست (Inventory):
این بخش به شما یک دید کلی نسبت به فروشگاه میدهد. با نیم نگاهی به آن میتوانید اطلاعاتی مفید از فروشگاه خود را بدست آورید. برای مثال در فروشگاه شما چه محصولاتی موجود است؟ برای هریک از آنها موجودی انبار به چه مقدار است؟ موجودی کدام کالا در انبار در معرض هشدار است و باید به آن توجه داشت؟ قیمتها و قابیلیت انتشار و عدم انتشار محصول.
۵-مالیات و قوانین محاسبه (Taxes and Calculation Rules)
در این بخش شما میتوانید قوانین جدید فروشگاهی خودرا مانند اعمال تخفیف به محصولات تعریف کنید.تعریف عملیات ریاضی بر روی مجموعه محصولات دلخواه ، تعیین پول رایج و ارز ... گزینه هایی هستند که به شما کمک خواهند کرد به صورت کاملا تفکیک شده قوانین خود را اعمال نمایید.
۶-بررسیها و رتبه بندیها (Reviews and Ratings)
در این زیر منو شما براحتی میتوانید نسب به عملکرد خود و نیز کیفیت محصول از دید مخابین آگاه شوید، چرا که چنانچه مخاطبین شما نظری درمورد محصول شما داشته باشند یا امتیازی به آن دادهباشند، در این بخش برای شما نمایش داده خواهد شد.
منبع: طراحی وب سایت ستروکیت
۱-مجموعه محصولات (Product Categories)
برای اینکار اگر دستهبندی مربوط به محصول ما وجود دارد که به سراغ ایجاد محصول میرویم، اما ما زمانی را در نظر میگیریم که دستهبندی موردنظر وجود ندارد. پس، از منوی سمت راست گزینهی Product catgories (مجموعه محصولات) را انتخاب کرده و برروی گزینهی سبز رنگ "New(جدید)" در بالای پنجره کلیک میکنیم.
در نتیجه پنجره ای برای ما به شکل زیر باز میشود.
همانطور که در شکل پیداست، پنجرهی جدید دارای دو تب تحت عنوانهای "Product Category Form(فرم مجموعه محصولات)" و "Images(تصاویر)" میباشد.
۱-۱-تب فرم مجموعه محصولات (Product Category Form)
در این بخش :
- Category Name (نام مجموعه ): میبایست نامی برای مجموعه تعریف کنیم. برای مثال نامهایی از قبیل، محصولات دیجیتالی، بهداشتی، خانگی و...
- Published (منتشر شده): به صورت پیش فرض "No ( خیر )" انتخاب شده که موجب میشود این مجموعه نمایش داده نشود و شما میتوانید با انتخاب گزینه " Yes(بلی)" حالت نمایش مجموعه را انتخاب کنید.
-Sef Alias (نام مستعار): در اینجا بهتر است نامی، همنام با نام مجموعه برای آن درنظرگرفت.
پس از این سه گزینه با ویرایشگری مواجه میشوید که علاوه برآن که به شما امکان میدهد توضیحات خود را درمورد مجموعهی خود لحاظ کنید(این قسمت کاملا اختیاری است و شما بنابر نیاز خود میتوانید از آن استفاده کنید)، امکانات ویرایشی جالبی را نیز در اختیار شما قرار میدهد.
در پایین بخش ویرایشگر در سمت چپ، همانطور که در شکل نیز قابل مشاهده است آیکونی تحت عنوان Image وجود دارد که با کلیک بر روی آن میتوانید به تصاویری که در بخش رسانه ویرچومارت آپلود کرده ایم، دسترسی داشته باشیم.
این پایان کار نخواهد بود. شما میتوانید در قسمت پایین این صفحه به راحتی مشخص کنید که این مجموعه که شما قصد ایجاد آنرا دارید، خود مجموعهای سطح بالاست و یا زیرمجموعهی یک مجموعه سطح بالای دیگر است. تعداد مجموعههای قابل نمایش در هر ردیف، قالب مجموعهها و تنظیمات مرتبط با "متا" از قبیل کلمات کلیدی متا، توضیحات متا و... به راحتی در این قسمت امکان پذیر خواهند بود.
۱-۲-تب تصاویر (Images)
اگر شما مایل هستید تا مجموعه شما به همراه تصویری نمایش داده شود به راحتی در این قسمت میتوانید تنظیمات مورد نظر خود را اعمال نمایید.
امکاناتی از قبیل متن جایگزین برای تصویر(زمانی که به علت کندی سرعت اینترنت، حجم بالای عکس و یا علتهای دیگر تصویر شما بارگذاری نشود این متن نمایش داده خواهد شد)، انتخاب امکان دانلود تصویر و یا تنها نمایش آن، در این تب قابل دسترس خواهد بود. برای آپلود عکس در این قسمت میتوان در بخش ارسال فایل، نخست گزینه "Upload (آپلود )"را انتخاب کرده و سپس به کمک"Choose File" به آدرس عکس دلخواه خود رفته و با کلیک برروی آن، آنرا انتخاب نمایید و در نهایت گزینه سبز رنگ "Save (ذخیره)" را در بالای صفحه انتخاب کنید.
لازم به ذکر است برای اضافه نمودن هر تعداد عکس، مراحل انتخاب عکس و انتخاب گزینه "Save (ذخیره)" الزامی خواهد بود.
حال که مجموعه خود را ایجاد کردید می توانید به سراغ ایجاد محصول رفته و محصول خود را در فروشگاه قراردهید.
۲-محصولات (Products)
از منوی سمت راست صفحه، گزینه "Products (محصولات)" را انتخاب میکنید.
در صورتی که از قبل محصولاتی در فروشگاه ثبت شده باشند شما جدولی را مشاهده خواهید کرد که، شامل نام محصولات شما، نام مجموعهای که هریک از محصولات به آن تعلق دارند، قیمت آنها، تصاویر مرتبط به هر محصول و اطلاعتی دیگر میباشد.
حال که شما قصد دارید محصولی جدید به فروشگاه خود اضافه کنید کافی است بر روی گزینه سبز رنگ "New (جدید)" در بالای صفحه کلیک کنید.
صفحه جدیدی که پیشروی شماست به شما امکانات زیادی را میدهد تا کلیه اطلاعات لازم برای محصول خود را تمام و کمال ثبت کنید. این صفحه شامل شش تب میباشد که در دستهبندیهای مرتب از شما این اطلاعات را خواهد پرسید.
۲-۱-تب اطلاعات محصول (Product Information)
در تب اول، "Product Information (اطلاعات محصول)" شما قادر خواهید بود تا اطلاعات موردنیاز برای مشتریان خود را ثبت نمایید که:
۱- درقسمت یک، اطلاعاتی اعم از نام محصول، تولیدکننده محصول ، به عنوان مثال اگر محصول شما در مجموعهی موبایل قراردارد می توانید تولیدکنندگان اپل، سامسونگ ، سونی و.. را که از قبل تعریف کردهاید، تعیین نمایید. مجموعه محصولاتی که در قسمت قبل نحوه تعریفش را در ویرچومارت توضیح دادیم نیز در اینجا نمایان است. میتوانیم دسته مرتبط با محصول خود را نیز در اینجا تعیین کنیم.
۲- در قسمت دوم از این صفحه، کلیه اطلاعات مرتبط با قیمت محصول، قیمت پایه، واحد قیمت، اعمال درصد تخفیف در صورت وجود و محاسبه قیمت نهایی را خواهیم داشت.
همچنین در این قسمت میتوانید مشخص کنید که قیمت محصول شما برای گروههای متفاوت از مخاطبین شما به صورت متفاوت نمایش داده شود. برای مثال برای مشتریان خاص شما، یک قیمت، برای مشتریان معمولی شما یک قیمت و برای همکاران شما قیمتی دیگر تعریف شود. کافی است بر گزینه " Add New Price (افزودن قیمت جدید)" در پایین کادر دایره قرمز با شماره ۲ کلیک کرده و با مشخص کردن گروه خریداران، قیمت مربوطه را ثبت کنید.
۲-۲-تب توضیحات محصول (Product Description):
در این تب، شما میتوانید توضیح مختصری برای محصول خود که تنها معرفی باشد برای مشتریان ارائه دهید و توضیحات کاملی را نیز برای مشتریان مشتاق جهت مطالعه بیشتر اضافه کنید.
علاوه بر این در پایین صفحه میتوانید توضیحات متا و کلمات کلیدی متا و هرآنچه مرتبط با متا است را تنظیم کنید.
۲-۳-تب وضعیت محصول (Product Status)
باید وضعیت محصول خودرا به طور مشخص، تعیین کنید. برای مثال چه میزان از آن در انبار موجود است، در ازای چه مقدار از محصول هشداری مبنی بر کمبود محصول صادر شود، آیا برای میزان فروش محصول، کمینه یا بیشینهای مدنظر است؟ اگر بله، میتوان بصورت تفکیک شده این مقادیر را مشخص کنیم.
۲-۴-تب ابعاد و وزن محصول (Product Dimensions and weight):
تب بعدی مربوط است به اطلاعات فیزیکی محصول که شامل وزن، ارتفاع، طول، عرض و... میباشد.
کمکم زمان آن فرارسیده که تصویر محصول خود را نیز به این مجموعه اضافه کنیم. کافی است به تب بعدی این گروه برویم.
۲-۵-تب تصویر محصول (Product Images):
در این تب با صفحهای مشابه با تب تصاویر در مجموعه محصولات روبرو میشویم که میتوانیم همانند دستورالعملهای ارائه شده در آن قسمت، عکسهای محصولات خود را آپلود کنید.
۳-فیلدهای دلخواه (Custom Fields)
گاهی اوقات پیش خواهد آمد که برای معرفی بهتر محصول خود نیاز به فیلدی دارید که در ویرچومارت به صورت پیشفرض وجود ندارد. برای مثال رنگبندی محصولات. در این زمان شما میتوانید در زیر منوی "Custom Fields (فیلدهای دلخواه)" از منوی "Products (محصولات)"، فیلدهای موردنیاز خود را تعریف کنید. کافی است بر روی گزینه سبز رنگ "New (جدید)" کلیک کنید و مشخصات مربوطه را پرکنید. سپس فیلد ایجاد شده را میتوانید در تب فیلدهای دلخواه در زیرمنوی "Products (محصولات)" تعریف کنید و بکارببرید.
4-فهرست (Inventory):
این بخش به شما یک دید کلی نسبت به فروشگاه میدهد. با نیم نگاهی به آن میتوانید اطلاعاتی مفید از فروشگاه خود را بدست آورید. برای مثال در فروشگاه شما چه محصولاتی موجود است؟ برای هریک از آنها موجودی انبار به چه مقدار است؟ موجودی کدام کالا در انبار در معرض هشدار است و باید به آن توجه داشت؟ قیمتها و قابیلیت انتشار و عدم انتشار محصول.
۵-مالیات و قوانین محاسبه (Taxes and Calculation Rules)
در این بخش شما میتوانید قوانین جدید فروشگاهی خودرا مانند اعمال تخفیف به محصولات تعریف کنید.تعریف عملیات ریاضی بر روی مجموعه محصولات دلخواه ، تعیین پول رایج و ارز ... گزینه هایی هستند که به شما کمک خواهند کرد به صورت کاملا تفکیک شده قوانین خود را اعمال نمایید.
۶-بررسیها و رتبه بندیها (Reviews and Ratings)
در این زیر منو شما براحتی میتوانید نسب به عملکرد خود و نیز کیفیت محصول از دید مخابین آگاه شوید، چرا که چنانچه مخاطبین شما نظری درمورد محصول شما داشته باشند یا امتیازی به آن دادهباشند، در این بخش برای شما نمایش داده خواهد شد.
منبع: طراحی وب سایت ستروکیت
لطفاً ورود یا ايجاد حساب كاربری برای پیوستن به بحث.
مدیران انجمن: developzoom